The VBA Time Saver Kit is a need-to-have kit for beginner and advanced VBA coders. It makes your life easier as a VBA developer and makes it the first place to go for VBA code snippets and examples. Folder including BAS files – separate module in each to make it easy to include or exclude the right modules. MsgBox function syntax. MsgBox (promptbuttonstitlehelpfile, context) In the MsgBox function syntax, the italic words are named arguments of the function. Arguments enclosed in brackets are optional. (Do not type the brackets in your Visual Basic code.) For the MsgBox function, the only argument you must provide is the text for. Sheet Before Current Sheet: ActiveWorkbook.Sheets.Add After Current sheet: Worksheets.Add After:=ActiveSheet Add more than 1 worksheet: Worksheets.Add Count:=4 Columns Insert 1 empty column: (Assuming that you have selected cell A1) Before Column A: Columns('A').Insert After Column A: Columns('B').Insert (I know the above looks redundant but you will see why there is need to include this when.
- VBA Tutorial
- VBA Useful Resources
- Selected Reading
VBA stands for Visual Basic for Applications an event-driven programming language from Microsoft that is now predominantly used with Microsoft office applications such as MSExcel, MS-Word, and MS-Access.
It helps techies to build customized applications and solutions to enhance the capabilities of those applications. The advantage of this facility is that you NEED NOT have visual basic installed on our PC, however, installing Office will implicitly help in achieving the purpose.
You can use VBA in all office versions, right from MS-Office 97 to MS-Office 2013 and also with any of the latest versions available. Among VBA, Excel VBA is the most popular. The advantage of using VBA is that you can build very powerful tools in MS Excel using linear programming.
Application of VBA
You might wonder why to use VBA in Excel as MS-Excel itself provides loads of inbuilt functions. MS-Excel provides only basic inbuilt functions which might not be sufficient to perform complex calculations. Under such circumstances, VBA becomes the most obvious solution.
For example, it is very hard to calculate the monthly repayment of a loan using Excel's built-in formulas. Rather, it is easy to program a VBA for such a calculation.
Accessing VBA Editor
In Excel window, press 'ALT+F11'. A VBA window opens up as shown in the following screenshot.
In this chapter, you will learn how to write a simple macro in a step by step manner.
Step 1 − First, enable 'Developer' menu in Excel 20XX. To do the same, click File → Options.
Step 2 − Click ‘Customize the Ribbon’ tab and check 'Developer'. Click 'OK'.
Step 3 − The 'Developer' ribbon appears in the menu bar.
Step 4 − Click the 'Visual Basic' button to open the VBA Editor.
Step 5 − Start scripting by adding a button. Click Insert → Select the button.
Step 6 − Perform a right-click and choose 'properties'.
Step 7 − Edit the name and caption as shown in the following screenshot.
Step 8 − Now double-click the button and the sub-procedure outline will be displayed as shown in the following screenshot.
Step 9 − Start coding by simply adding a message.
Step 10 − Click the button to execute the sub-procedure. The output of the sub-procedure is shown in the following screenshot. Make sure that you do have design mode turned on. Simply click it to turn it on if it is not on.
Note − In further chapters, we will demonstrate using a simple button, as explained from step#1 to 10. Hence , it is important to understand this chapter thoroughly.
In this chapter, you will acquaint yourself with the commonly used excel VBA terminologies. These terminologies will be used in further modules, hence understanding each one of these is important.
Modules
Modules is the area where the code is written. This is a new Workbook, hence there aren't any Modules.
To insert a Module, navigate to Insert → Module. Once a module is inserted 'module1' is created.
Within the modules, we can write VBA code and the code is written within a Procedure. A Procedure/Sub Procedure is a series of VBA statements instructing what to do.
Procedure
Procedures are a group of statements executed as a whole, which instructs Excel how to perform a specific task. The task performed can be a very simple or a very complicated task. However, it is a good practice to break down complicated procedures into smaller ones.
The two main types of Procedures are Sub and Function.
Function
A function is a group of reusable code, which can be called anywhere in your program. This eliminates the need of writing the same code over and over again. This helps the programmers to divide a big program into a number of small and manageable functions.
Apart from inbuilt Functions, VBA allows to write user-defined functions as well and statements are written between Function and End Function.
Sub-Procedures
Sub-procedures work similar to functions. While sub procedures DO NOT Return a value, functions may or may not return a value. Sub procedures CAN be called without call keyword. Sub procedures are always enclosed within Sub and End Sub statements.
Comments are used to document the program logic and the user information with which other programmers can seamlessly work on the same code in future.
It includes information such as developed by, modified by, and can also include incorporated logic. Comments are ignored by the interpreter while execution.
Comments in VBA are denoted by two methods.
Any statement that starts with a Single Quote (') is treated as comment. Following is an example.
Any statement that starts with the keyword 'REM'. Following is an example.
The MsgBox function displays a message box and waits for the user to click a button and then an action is performed based on the button clicked by the user.
Syntax
Parameter Description
Prompt − A Required Parameter. A String that is displayed as a message in the dialog box. The maximum length of prompt is approximately 1024 characters. If the message extends to more than a line, then the lines can be separated using a carriage return character (Chr(13)) or a linefeed character (Chr(10)) between each line.
Buttons − An Optional Parameter. A Numeric expression that specifies the type of buttons to display, the icon style to use, the identity of the default button, and the modality of the message box. If left blank, the default value for buttons is 0.
Title − An Optional Parameter. A String expression displayed in the title bar of the dialog box. If the title is left blank, the application name is placed in the title bar.
Helpfile − An Optional Parameter. A String expression that identifies the Help file to use for providing context-sensitive help for the dialog box.
Context − An Optional Parameter. A Numeric expression that identifies the Help context number assigned by the Help author to the appropriate Help topic. If context is provided, helpfile must also be provided.
The Buttons parameter can take any of the following values −
0 vbOKOnly - Displays OK button only.
1 vbOKCancel - Displays OK and Cancel buttons.
2 vbAbortRetryIgnore - Displays Abort, Retry, and Ignore buttons.
3 vbYesNoCancel - Displays Yes, No, and Cancel buttons.
4 vbYesNo - Displays Yes and No buttons.
5 vbRetryCancel - Displays Retry and Cancel buttons.
16 vbCritical - Displays Critical Message icon.
32 vbQuestion - Displays Warning Query icon.
48 vbExclamation - Displays Warning Message icon.
64 vbInformation - Displays Information Message icon.
0 vbDefaultButton1 - First button is default.
256 vbDefaultButton2 - Second button is default.
512 vbDefaultButton3 - Third button is default.
768 vbDefaultButton4 - Fourth button is default.
0 vbApplicationModal Application modal - The current application will not work until the user responds to the message box.
4096 vbSystemModal System modal - All applications will not work until the user responds to the message box.

The above values are logically divided into four groups: The first group (0 to 5) indicates the buttons to be displayed in the message box. The second group (16, 32, 48, 64) describes the style of the icon to be displayed, the third group (0, 256, 512, 768) indicates which button must be the default, and the fourth group (0, 4096) determines the modality of the message box.
Return Values
The MsgBox function can return one of the following values which can be used to identify the button the user has clicked in the message box.
- 1 - vbOK - OK was clicked
- 2 - vbCancel - Cancel was clicked
- 3 - vbAbort - Abort was clicked
- 4 - vbRetry - Retry was clicked
- 5 - vbIgnore - Ignore was clicked
- 6 - vbYes - Yes was clicked
- 7 - vbNo - No was clicked
Example
Output
Step 1 − The above Function can be executed either by clicking the 'Run' button on VBA Window or by calling the function from Excel Worksheet as shown in the following screenshot.
Step 2 − A Simple Message box is displayed with a message 'Welcome' and an 'OK' Button
Step 3 − After Clicking OK, yet another dialog box is displayed with a message along with 'yes, no, and cancel' buttons.
Step 4 − After clicking the ‘No’ button, the value of that button (7) is stored as an integer and displayed as a message box to the user as shown in the following screenshot. Using this value, it can be understood which button the user has clicked.
The InputBox function prompts the users to enter values. After entering the values, if the user clicks the OK button or presses ENTER on the keyboard, the InputBox function will return the text in the text box. If the user clicks the Cancel button, the function will return an empty string (').
Syntax
Parameter Description
Prompt − A required parameter. A String that is displayed as a message in the dialog box. The maximum length of prompt is approximately 1024 characters. If the message extends to more than a line, then the lines can be separated using a carriage return character (Chr(13)) or a linefeed character (Chr(10)) between each line.
Title − An optional parameter. A String expression displayed in the title bar of the dialog box. If the title is left blank, the application name is placed in the title bar.
Default − An optional parameter. A default text in the text box that the user would like to be displayed.
XPos − An optional parameter. The position of X axis represents the prompt distance from the left side of the screen horizontally. If left blank, the input box is horizontally centered.
YPos − An optional parameter. The position of Y axis represents the prompt distance from the left side of the screen vertically. If left blank, the input box is vertically centered.
Helpfile − An optional parameter. A String expression that identifies the helpfile to be used to provide context-sensitive Help for the dialog box.
context − An optional parameter. A Numeric expression that identifies the Help context number assigned by the Help author to the appropriate Help topic. If context is provided, helpfile must also be provided.
Example
Let us calculate the area of a rectangle by getting values from the user at run time with the help of two input boxes (one for length and one for width).
Output
Step 1 − To execute the same, call using the function name and press Enter as shown in the following screenshot.
Step 2 − Upon execution, the First input box (length) is displayed. Enter a value into the input box.
Step 3 − After entering the first value, the second input box (width) is displayed.
Step 4 − Upon entering the second number, click the OK button. The area is displayed as shown in the following screenshot.
Variable is a named memory location used to hold a value that can be changed during the script execution. Following are the basic rules for naming a variable.
You must use a letter as the first character.
You can't use a space, period (.), exclamation mark (!), or the characters @, &, $, # in the name.
Name can't exceed 255 characters in length.
You cannot use Visual Basic reserved keywords as variable name.
Syntax
In VBA, you need to declare the variables before using them.
Data Types

There are many VBA data types, which can be divided into two main categories, namely numeric and non-numeric data types.
Numeric Data Types
Following table displays the numeric data types and the allowed range of values.
| Type | Range of Values |
|---|---|
| Byte | 0 to 255 |
| Integer | -32,768 to 32,767 |
| Long | -2,147,483,648 to 2,147,483,648 |
| Single | -3.402823E+38 to -1.401298E-45 for negative values 1.401298E-45 to 3.402823E+38 for positive values. |
| Double | -1.79769313486232e+308 to -4.94065645841247E-324 for negative values 4.94065645841247E-324 to 1.79769313486232e+308 for positive values. |
| Currency | -922,337,203,685,477.5808 to 922,337,203,685,477.5807 |
| Decimal | +/- 79,228,162,514,264,337,593,543,950,335 if no decimal is use +/- 7.9228162514264337593543950335 (28 decimal places). |
Non-Numeric Data Types
Following table displays the non-numeric data types and the allowed range of values.
| Type | Range of Values |
|---|---|
| String (fixed length) | 1 to 65,400 characters |
| String (variable length) | 0 to 2 billion characters |
| Date | January 1, 100 to December 31, 9999 |
| Boolean | True or False |
| Object | Any embedded object |
| Variant (numeric) | Any value as large as double |
| Variant (text) | Same as variable-length string |
Example
Let us create a button and name it as 'Variables_demo' to demonstrate the use of variables.
Output
Upon executing the script, the output will be as shown in the following screenshot.
Constant is a named memory location used to hold a value that CANNOT be changed during the script execution. If a user tries to change a Constant value, the script execution ends up with an error. Constants are declared the same way the variables are declared.
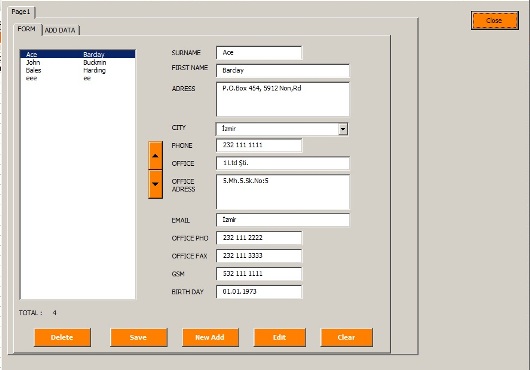
Following are the rules for naming a constant.
You must use a letter as the first character.
You can't use a space, period (.), exclamation mark (!), or the characters @, &, $, # in the name.
Name can't exceed 255 characters in length.
You cannot use Visual Basic reserved keywords as variable name.
Syntax
In VBA, we need to assign a value to the declared Constants. An error is thrown, if we try to change the value of the constant.
Example
Let us create a button 'Constant_demo' to demonstrate how to work with constants.
Output
Upon executing the script, the output will be displayed as shown in the following screenshot.
An Operator can be defined using a simple expression - 4 + 5 is equal to 9. Here, 4 and 5 are called operands and + is called operator. VBA supports following types of operators −
- Arithmetic Operators
- Comparison Operators
- Logical (or Relational) Operators
- Concatenation Operators
The Arithmatic Operators
Following arithmetic operators are supported by VBA.
Assume variable A holds 5 and variable B holds 10, then −
| Operator | Description | Example |
|---|---|---|
| + | Adds the two operands | A + B will give 15 |
| - | Subtracts the second operand from the first | A - B will give -5 |
| * | Multiplies both the operands | A * B will give 50 |
| / | Divides the numerator by the denominator | B / A will give 2 |
| % | Modulus operator and the remainder after an integer division | B % A will give 0 |
| ^ | Exponentiation operator | B ^ A will give 100000 |
The Comparison Operators
There are following comparison operators supported by VBA.
Assume variable A holds 10 and variable B holds 20, then −
| Operator | Description | Example |
|---|---|---|
| = | Checks if the value of the two operands are equal or not. If yes, then the condition is true. | (A = B) is False. |
| <> | Checks if the value of the two operands are equal or not. If the values are not equal, then the condition is true. | (A <> B) is True. |
| > | Checks if the value of the left operand is greater than the value of the right operand. If yes, then the condition is true. | (A > B) is False. |
| < | Checks if the value of the left operand is less than the value of the right operand. If yes, then the condition is true. | (A < B) is True. |
| >= | Checks if the value of the left operand is greater than or equal to the value of the right operand. If yes, then the condition is true. | (A >= B) is False. |
| <= | Checks if the value of the left operand is less than or equal to the value of the right operand. If yes, then the condition is true. | (A <= B) is True. |
The Logical Operators
Following logical operators are supported by VBA.
Assume variable A holds 10 and variable B holds 0, then −
| Operator | Description | Example |
|---|---|---|
| AND | Called Logical AND operator. If both the conditions are True, then the Expression is true. | a<>0 AND b<>0 is False. |
| OR | Called Logical OR Operator. If any of the two conditions are True, then the condition is true. | a<>0 OR b<>0 is true. |
| NOT | Called Logical NOT Operator. Used to reverse the logical state of its operand. If a condition is true, then Logical NOT operator will make false. | NOT(a<>0 OR b<>0) is false. |
| XOR | Called Logical Exclusion. It is the combination of NOT and OR Operator. If one, and only one, of the expressions evaluates to be True, the result is True. | (a<>0 XOR b<>0) is true. |
The Concatenation Operators
Following Concatenation operators are supported by VBA.
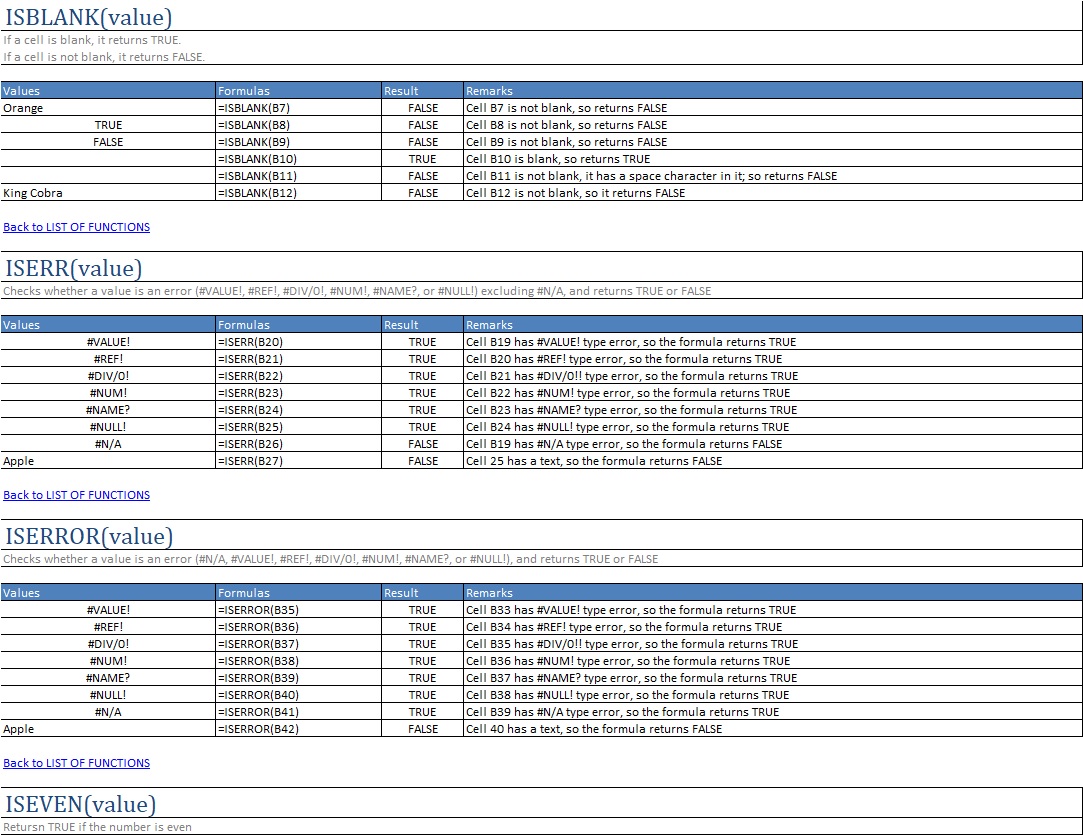
Assume variable A holds 5 and variable B holds 10 then −
| Operator | Description | Example |
|---|---|---|
| + | Adds two Values as Variable. Values are Numeric | A + B will give 15 |
| & | Concatenates two Values | A & B will give 510 |
Assume variable A = 'Microsoft' and variable B = 'VBScript', then −
| Operator | Description | Example |
|---|---|---|
| + | Concatenates two Values | A + B will give MicrosoftVBScript |
| & | Concatenates two Values | A & B will give MicrosoftVBScript |
Note − Concatenation Operators can be used for both numbers and strings. The output depends on the context, if the variables hold numeric value or string value.
Decision making allows the programmers to control the execution flow of a script or one of its sections. The execution is governed by one or more conditional statements.
Following is the general form of a typical decision making structure found in most of the programming languages.
VBA provides the following types of decision making statements. Click the following links to check their details.
| Sr.No. | Statement & Description |
|---|---|
| 1 | if statement An if statement consists of a Boolean expression followed by one or more statements. |
| 2 | if..else statement An if else statement consists of a Boolean expression followed by one or more statements. If the condition is True, the statements under If statements are executed. If the condition is false, the Else part of the script is executed. |
| 3 | if...elseif..else statement An if statement followed by one or more ElseIf statements, that consists of Boolean expressions and then followed by an optional else statement, which executes when all the condition become false. |
| 4 | nested if statements An if or elseif statement inside another if or elseif statement(s). |
| 5 | switch statement A switch statement allows a variable to be tested for equality against a list of values. |
There may be a situation when you need to execute a block of code several number of times. In general, statements are executed sequentially: The first statement in a function is executed first, followed by the second, and so on.
Programming languages provide various control structures that allow for more complicated execution paths.
A loop statement allows us to execute a statement or group of statements multiple times. Following is the general form of a loop statement in VBA.
VBA provides the following types of loops to handle looping requirements. Click the following links to check their detail.
| Sr.No. | Loop Type & Description |
|---|---|
| 1 | for loop Executes a sequence of statements multiple times and abbreviates the code that manages the loop variable. |
| 2 | for ..each loop This is executed if there is at least one element in the group and reiterated for each element in a group. |
| 3 | while..wend loop This tests the condition before executing the loop body. |
| 4 | do..while loops The do..While statements will be executed as long as the condition is True.(i.e.,) The Loop should be repeated till the condition is False. |
| 5 | do..until loops The do..Until statements will be executed as long as the condition is False.(i.e.,) The Loop should be repeated till the condition is True. |
Loop Control Statements
Loop control statements change execution from its normal sequence. When execution leaves a scope, all the remaining statements in the loop are NOT executed.
VBA supports the following control statements. Click the following links to check their detail.
| S.No. | Control Statement & Description |
|---|---|
| 1 | Exit For statement Terminates the For loop statement and transfers the execution to the statement immediately following the loop |
| 2 | Exit Do statement Terminates the Do While statement and transfers the execution to the statement immediately following the loop |
Strings are a sequence of characters, which can consist of either alphabets, numbers, special characters, or all of them. A variable is said to be a string if it is enclosed within double quotes ' '.
Syntax
Examples
String Functions
There are predefined VBA String functions, which help the developers to work with the strings very effectively. Following are String methods that are supported in VBA. Please click on each one of the methods to know in detail.
| Sr.No. | Function Name & Description |
|---|---|
| 1 | InStr Returns the first occurrence of the specified substring. Search happens from the left to the right. |
| 2 | InstrRev Returns the first occurrence of the specified substring. Search happens from the right to the left. |
| 3 | Lcase Returns the lower case of the specified string. |
| 4 | Ucase Returns the upper case of the specified string. |
| 5 | Left Returns a specific number of characters from the left side of the string. |
| 6 | Right Returns a specific number of characters from the right side of the string. |
| 7 | Mid Returns a specific number of characters from a string based on the specified parameters. |
| 8 | Ltrim Returns a string after removing the spaces on the left side of the specified string. |
| 9 | Rtrim Returns a string after removing the spaces on the right side of the specified string. |
| 10 | Trim Returns a string value after removing both the leading and the trailing blank spaces. |
| 11 | Len Returns the length of the given string. |
| 12 | Replace Returns a string after replacing a string with another string. |
| 13 | Space Fills a string with the specified number of spaces. |
| 14 | StrComp Returns an integer value after comparing the two specified strings. |
| 15 | String Returns a string with a specified character for specified number of times. |
| 16 | StrReverse Returns a string after reversing the sequence of the characters of the given string. |
VBScript Date and Time Functions help the developers to convert date and time from one format to another or to express the date or time value in the format that suits a specific condition.
Date Functions
| Sr.No. | Function & Description |
|---|---|
| 1 | Date A Function, which returns the current system date. |
| 2 | CDate A Function, which converts a given input to date. |
| 3 | DateAdd A Function, which returns a date to which a specified time interval has been added. |
| 4 | DateDiff A Function, which returns the difference between two time period. |
| 5 | DatePart A Function, which returns a specified part of the given input date value. |
| 6 | DateSerial A Function, which returns a valid date for the given year, month, and date. |
| 7 | FormatDateTime A Function, which formats the date based on the supplied parameters. |
| 8 | IsDate A Function, which returns a Boolean Value whether or not the supplied parameter is a date. |
| 9 | Day A Function, which returns an integer between 1 and 31 that represents the day of the specified date. |
| 10 | Month A Function, which returns an integer between 1 and 12 that represents the month of the specified date. |
| 11 | Year A Function, which returns an integer that represents the year of the specified date. |
| 12 | MonthName A Function, which returns the name of the particular month for the specified date. |
| 13 | WeekDay A Function, which returns an integer(1 to 7) that represents the day of the week for the specified day. |
| 14 | WeekDayName A Function, which returns the weekday name for the specified day. |
Time Functions
| Sr.No. | Function & Description |
|---|---|
| 1 | Now A Function, which returns the current system date and time. |
| 2 | Hour A Function, which returns an integer between 0 and 23 that represents the hour part of the given time. |
| 3 | Minute A Function, which returns an integer between 0 and 59 that represents the minutes part of the given time. |
| 4 | Second A Function, which returns an integer between 0 and 59 that represents the seconds part of the given time. |
| 5 | Time A Function, which returns the current system time. |
| 6 | Timer A Function, which returns the number of seconds and milliseconds since 12:00 AM. |
| 7 | TimeSerial A Function, which returns the time for the specific input of hour, minute and second. |
| 8 | TimeValue A Function, which converts the input string to a time format. |
We know very well that a variable is a container to store a value. Sometimes, developers are in a position to hold more than one value in a single variable at a time. When a series of values are stored in a single variable, then it is known as an array variable.
Array Declaration
Arrays are declared the same way a variable has been declared except that the declaration of an array variable uses parenthesis. In the following example, the size of the array is mentioned in the brackets.
Although, the array size is indicated as 5, it can hold 6 values as array index starts from ZERO.
Array Index cannot be negative.
VBScript Arrays can store any type of variable in an array. Hence, an array can store an integer, string, or characters in a single array variable.
Assigning Values to an Array
The values are assigned to the array by specifying an array index value against each one of the values to be assigned. It can be a string.
Example
Add a button and add the following function.
When you execute the above function, it produces the following output.
Multi-Dimensional Arrays
Arrays are not just limited to a single dimension, however, they can have a maximum of 60 dimensions. Two-dimensional arrays are the most commonly used ones.
Example
In the following example, a multi-dimensional array is declared with 3 rows and 4 columns.
When you execute the above function, it produces the following output.
ReDim Statement
ReDim statement is used to declare dynamic-array variables and allocate or reallocate storage space.
Syntax
Parameter Description
Preserve − An optional parameter used to preserve the data in an existing array when you change the size of the last dimension.
Varname − A required parameter, which denotes the name of the variable, which should follow the standard variable naming conventions.
Subscripts − A required parameter, which indicates the size of the array.
Example
In the following example, an array has been redefined and then the values preserved when the existing size of the array is changed.
Note − Upon resizing an array smaller than it was originally, the data in the eliminated elements will be lost.
When you execute the above function, it produces the following output.
Array Methods
There are various inbuilt functions within VBScript which help the developers to handle arrays effectively. All the methods that are used in conjunction with arrays are listed below. Please click on the method name to know about it in detail.
| Sr.No. | Function & Description |
|---|---|
| 1 | LBound A Function, which returns an integer that corresponds to the smallest subscript of the given arrays. |
| 2 | UBound A Function, which returns an integer that corresponds to the largest subscript of the given arrays. |
| 3 | Split A Function, which returns an array that contains a specified number of values. Split based on a delimiter. |
| 4 | Join A Function, which returns a string that contains a specified number of substrings in an array. This is an exact opposite function of Split Method. |
| 5 | Filter A Function, which returns a zero based array that contains a subset of a string array based on a specific filter criteria. |
| 6 | IsArray A Function, which returns a boolean value that indicates whether or not the input variable is an array. |
| 7 | Erase A Function, which recovers the allocated memory for the array variables. |
A function is a group of reusable code which can be called anywhere in your program. This eliminates the need of writing the same code over and over again. This enables the programmers to divide a big program into a number of small and manageable functions.
Apart from inbuilt functions, VBA allows to write user-defined functions as well. In this chapter, you will learn how to write your own functions in VBA.
Function Definition
A VBA function can have an optional return statement. This is required if you want to return a value from a function.
For example, you can pass two numbers in a function and then you can expect from the function to return their multiplication in your calling program.
Note − A function can return multiple values separated by a comma as an array assigned to the function name itself.
Before we use a function, we need to define that particular function. The most common way to define a function in VBA is by using the Function keyword, followed by a unique function name and it may or may not carry a list of parameters and a statement with End Function keyword, which indicates the end of the function. Following is the basic syntax.
Syntax
Add a button and add the following function.
Example
Add the following function which returns the area. Note that a value/values can be returned with the function name itself.
Calling a Function
To invoke a function, call the function using the function name as shown in the following screenshot.
The output of the area as shown below will be displayed to the user.
Sub Procedures are similar to functions, however there are a few differences.
Sub procedures DO NOT Return a value while functions may or may not return a value.
Sub procedures CAN be called without a call keyword.
Sub procedures are always enclosed within Sub and End Sub statements.
Example
Calling Procedures
To invoke a Procedure somewhere in the script, you can make a call from a function. We will not be able to use the same way as that of a function as sub procedure WILL NOT return a value.
Now you will be able to call the function only but not the sub procedure as shown in the following screenshot.
The area is calculated and shown only in the Message box.
Excel Vba Syntax List
The result cell displays ZERO as the area value is NOT returned from the function. In short, you cannot make a direct call to a sub procedure from the excel worksheet.
VBA, an event-driven programming can be triggered when you change a cell or range of cell values manually. Change event may make things easier, but you can very quickly end a page full of formatting. There are two kinds of events.
- Worksheet Events
- Workbook Events
Worksheet Events
Worksheet Events are triggered when there is a change in the worksheet. It is created by performing a right-click on the sheet tab and choosing 'view code', and later pasting the code.
The user can select each one of those worksheets and choose 'WorkSheet' from the drop down to get the list of all supported Worksheet events.
Following are the supported worksheet events that can be added by the user.
Example
Let us say, we just need to display a message before double click.
Output
Upon double-clicking on any cell, the message box is displayed to the user as shown in the following screenshot.
Excel Vba Syntax Cheat Sheet Download
Workbook Events
Workbook events are triggered when there is a change in the workbook on the whole. We can add the code for workbook events by selecting the 'ThisWorkbook' and selecting 'workbook' from the dropdown as shown in the following screenshot. Immediately Workbook_open sub procedure is displayed to the user as seen in the following screenshot.
Following are the supported Workbook events that can be added by the user.
Example
Let us say, we just need to display a message to the user that a new sheet is created successfully, whenever a new sheet is created.
Output
Upon creating a new excel sheet, a message is displayed to the user as shown in the following screenshot.
There are three types of errors in programming: (a) Syntax Errors, (b) Runtime Errors, and (c) Logical Errors.
Syntax errors
Syntax errors, also called as parsing errors, occur at the interpretation time for VBScript. For example, the following line causes a syntax error because it is missing a closing parenthesis.
Runtime errors
Runtime errors, also called exceptions, occur during execution, after interpretation.
For example, the following line causes a runtime error because here the syntax is correct but at runtime it is trying to call fnmultiply, which is a non-existing function.
Logical Errors
Logical errors can be the most difficult type of errors to track down. These errors are not the result of a syntax or runtime error. Instead, they occur when you make a mistake in the logic that drives your script and you do not get the result you expected.
You cannot catch those errors, because it depends on your business requirement what type of logic you want to put in your program.
For example, dividing a number by zero or a script that is written which enters into infinite loop.
Err Object
Assume if we have a runtime error, then the execution stops by displaying the error message. As a developer, if we want to capture the error, then Error Object is used.
Example
In the following example, Err.Number gives the error number and Err.Description gives the error description.
Error Handling
VBA enables an error-handling routine and can also be used to disable an error-handling routine. Without an On Error statement, any run-time error that occurs is fatal: an error message is displayed, and the execution stops abruptly.
| Sr.No. | Keyword & Description |
|---|---|
| 1 | GoTo line Enables the error-handling routine that starts at the line specified in the required line argument. The specified line must be in the same procedure as the On Error statement, or a compile-time error will occur. |
| 2 | GoTo 0 Disables the enabled error handler in the current procedure and resets it to Nothing. |
| 3 | GoTo -1 Disables the enabled exception in the current procedure and resets it to Nothing. |
| 4 | Resume Next Specifies that when a run-time error occurs, the control goes to the statement immediately following the statement where the error occurred, and the execution continues from that point. |
Example
When programming using VBA, there are few important objects that a user would be dealing with.
- Application Objects
- Workbook Objects
- Worksheet Objects
- Range Objects
Application Objects
The Application object consists of the following −
- Application-wide settings and options.
- Methods that return top-level objects, such as ActiveCell, ActiveSheet, and so on.
Example
Workbook Objects
The Workbook object is a member of the Workbooks collection and contains all the Workbook objects currently open in Microsoft Excel.
Example
Worksheet Objects
The Worksheet object is a member of the Worksheets collection and contains all the Worksheet objects in a workbook.
Example
Range Objects
Range Objects represent a cell, a row, a column, or a selection of cells containing one or more continuous blocks of cells.
You can also read Excel File and write the contents of the cell into a Text File using VBA. VBA allows the users to work with text files using two methods −
- File System Object
- using Write Command
File System Object (FSO)
As the name suggests, FSOs help the developers to work with drives, folders, and files. In this section, we will discuss how to use a FSO.
| Sr.No. | Object Type & Description |
|---|---|
| 1 | Drive Drive is an Object. Contains methods and properties that allow you to gather information about a drive attached to the system. |
| 2 | Drives Drives is a Collection. It provides a list of the drives attached to the system, either physically or logically. |
| 3 | File File is an Object. It contains methods and properties that allow developers to create, delete, or move a file. |
| 4 | Files Files is a Collection. It provides a list of all the files contained within a folder. |
| 5 | Folder Folder is an Object. It provides methods and properties that allow the developers to create, delete, or move folders. |
| 6 | Folders Folders is a Collection. It provides a list of all the folders within a folder. |
| 7 | TextStream TextStream is an Object. It enables the developers to read and write text files. |
Drive
Drive is an object, which provides access to the properties of a particular disk drive or network share. Following properties are supported by Drive object −
- AvailableSpace
- DriveLetter
- DriveType
- FileSystem
- FreeSpace
- IsReady
- Path
- RootFolder
- SerialNumber
- ShareName
- TotalSize
- VolumeName
Example
Excel Vba Syntax Cheat Sheet Pdf
Step 1 − Before proceeding to scripting using FSO, we should enable Microsoft Scripting Runtime. To do the same, navigate to Tools → References as shown in the following screenshot.
Step 2 − Add 'Microsoft Scripting RunTime' and Click OK.
Step 3 − Add Data that you would like to write in a Text File and add a Command Button.
Step 4 − Now it is time to Script.
Output
When executing the script, ensure that you place the cursor in the first cell of the worksheet. The Support.log file is created as shown in the following screenshot under 'D:Try'.
The Contents of the file are shown in the following screenshot.
Write Command
Unlike FSO, we need NOT add any references, however, we will NOT be able to work with drives, files and folders. We will be able to just add the stream to the text file.
Example
Output
Upon executing the script, the 'write.txt' file is created in the location 'D:Try' as shown in the following screenshot.
The contents of the file are shown in the following screenshot.
Using VBA, you can generate charts based on certain criteria. Let us take a look at it using an example.
Step 1 − Enter the data against which the graph has to be generated.
Step 2 − Create 3 buttons - one to generate a bar graph, another to generate a pie chart, and another to generate a column chart.
Step 3 − Develop a Macro to generate each one of these type of charts.
Step 4 − Upon clicking the corresponding button, the chart is created. In the following output, click on generate Pie Chart button.
A User Form is a custom-built dialog box that makes a user data entry more controllable and easier to use for the user. In this chapter, you will learn to design a simple form and add data into excel.
Step 1 − Navigate to VBA Window by pressing Alt+F11 and Navigate to 'Insert' Menu and select 'User Form'. Upon selecting, the user form is displayed as shown in the following screenshot.
Step 2 − Design the forms using the given controls.
Step 3 − After adding each control, the controls have to be named. Caption corresponds to what appears on the form and name corresponds to the logical name that will be appearing when you write VBA code for that element.
Step 4 − Following are the names against each one of the added controls.
| Control | Logical Name | Caption |
|---|---|---|
| From | frmempform | Employee Form |
| Employee ID Label Box | empid | Employee ID |
| firstname Label Box | firstname | First Name |
| lastname Label Box | lastname | Last Name |
| dob Label Box | dob | Date of Birth |
| mailid Label Box | mailid | Email ID |
| Passportholder Label Box | Passportholder | Passport Holder |
| Emp ID Text Box | txtempid | NOT Applicable |
| First Name Text Box | txtfirstname | NOT Applicable |
| Last Name Text Box | txtlastname | NOT Applicable |
| Email ID Text Box | txtemailid | NOT Applicable |
| Date Combo Box | cmbdate | NOT Applicable |
| Month Combo Box | cmbmonth | NOT Applicable |
| Year Combo Box | cmbyear | NOT Applicable |
| Yes Radio Button | radioyes | Yes |
| No Radio Button | radiono | No |
| Submit Button | btnsubmit | Submit |
| Cancel Button | btncancel | Cancel |
Step 5 − Add the code for the form load event by performing a right-click on the form and selecting 'View Code'.
Step 6 − Select ‘Userform’ from the objects drop-down and select 'Initialize' method as shown in the following screenshot.
Step 7 − Upon Loading the form, ensure that the text boxes are cleared, drop-down boxes are filled and Radio buttons are reset.
Step 8 − Now add the code to the Submit button. Upon clicking the submit button, the user should be able to add the values into the worksheet.
Step 9 − Add a method to close the form when the user clicks the Cancel button.
Step 10 − Execute the form by clicking the 'Run' button. Enter the values into the form and click the 'Submit' button. Automatically the values will flow into the worksheet as shown in the following screenshot.
