Add References
In the Desktop:
For your convenience, we've made sure Mendeley's Citation Plugin is compatible with Word (including Word for Mac) and LibreOffice. We also support BibTeX export for use with LaTeX. Annotate as you read Easily add your thoughts on documents in your own library, even from mobile devices. To install the plugin Word both Word and Outlook must be closed first. Next open the Mendeley Desktop App. Go to Tools Install MS Word Plugin. Then restart Word. For Windows users the plugin will appear in the References tab of MS Word. For Mac users the plugin will appear in the Add-ins tab of MS Word.

- Option 1: Watched Folders
- In 'Preferences' or 'Options' go to the 'Watched Folders' tab. You can set Mendeley up to see whenever you download a new PDF to a folder. Note: We do not recommend Watching your Downloads folder, as Mendeley will attempt to import anything it finds there.
- Option 2: Import Files and Folders
- Drag and drop a PDF file or folder of PDFs into the desktop application. Mendeley will extract citation information for that file.
- Option 3: Enter Data Manually
- Click the drop-down arrow beside the 'Add' icon or go to 'File > Add Entry Manually' to bring up the dialog box to import a file manually. Note: if you have a PubMed ID or digital object identifier (DOI), you can normally use the magnifying glass tool to auto-populate the fields.
On the Web:

- Use the Mendeley Web Importer, available for many modern browsers

Note: for each of these methods, the data Mendeley can scrape from a PDF depends on how clean the source data is — garbage in, garbage out!
Write a Paper (in Word)
Depending on your version of Mendeley, the Word toolbar might appear under either 'References' or 'Add-ins'.
- Mendeley should install and update the Word plugin by default. Check by visiting 'Tools > Install Word Plugin'.
- In Word, put the cursor where you would like a citation to appear.
- Click 'Insert or Edit Citation' and look up a paper. Additional options for page numbers and other material in the parentheses can be found by clicking on the 'Lastname Year' in the text box.
- Another option is to select 'Go to Mendeley' in the dialog box, look for the citation, and send the citation to Word.
- This process is not obvious!
- After you click 'Go to Mendeley,' two new buttons will appear in the icon panel between Sync and Help.
- Once you select the citation(s), click the 'quotes' icon.
- This process is not obvious!
- To add page numbers, you can edit the citation and pull up the additional options in the same way as the previous bullet.
Create a Bibliography
Option 1: Use the Word plugin
How To Use Mendeley
- Click 'Insert Bibliography'. Note: You can change your citation style in the Mendeley toolbar or find more tools.
Option 2: Use a folder
If you are coming into Mendeley at the last minute and would prefer not to use the Word plugin (or have a different word processor), the best way to get your references into your bibliography is to create a folder in Mendeley.
- Drag and drop your references into your folder.
- Navigate to that folder, select one of the references, and then click CTRL+A (for PC users) or Command+A (for Mac users) to copy the reference.
- Right-click to pull up the menu and click 'Copy As > Formatted Citation'.
- You can now paste that text into your document.
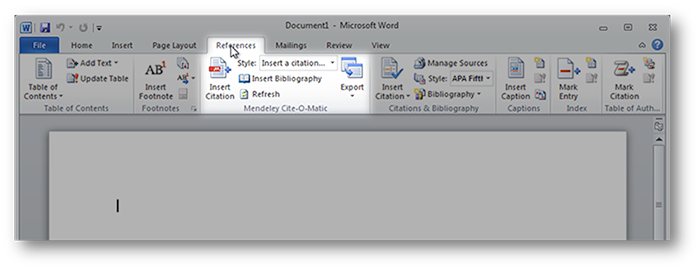
Mendeley Software For Mac
Note: You will need to make sure that you are using the correct citation style before creating your bibliography frpm a folder. Citation styles can be found within 'View > Citation Style'.
Mendeley Software For Mac 2020

Mendeley and LaTeX
Mendeley has many helpful features for citing in LaTeX:
Mendeley Software For Mac Software
- In 'Preferences' or 'Options', navigate to the BibTeX tab.
- Ensure that 'Escape Special Characters' is selected.
- You can also use journal abbreviations or set up Mendeley to sync a .bib file to a specific folder.
- To copy .bib-formatted entries manually to paste into a .bib file (or into an online editor such as ShareLaTeX or Overleaf), first create a folder for your references.
- Drag and drop relevant references into that folder.
- Navigate to that folder, select one of the references, and then click CTRL+A (for PC/Linux users) or Command+A (for Mac users).
- Right-click to pull up the menu and click 'Copy As > BibTeX entry'.
- You can paste that text into your .bib file.
- More information on citing in LaTeX is available on the Bib Your TeX guide.
