During an online-only WWDC event, Apple released the next generation of iOS update - iOS 14. When the company summarized iOS 14 features in a final slide, one change caught everyone's attention. Users can finally change the default browser and mail app on the iPhone. I have been looking forward to this feature for ages as it allows me to use the Chrome browser as default on the iPhone. If you are in the same boat as me, you should export and remove the old data such as history, bookmarks, and saved Safari's passwords on the iPhone.
Open Safari and tap. Scroll to the bottom and tap Edit Actions. Turn on 1Password in the list of Actions: Tap next to 1Password to move it to Favorites, then tap Done. From now on, you’ll be able to fill passwords and more, without even opening the 1Password app. In Safari, the extension can’t be accessed from a blank tab or the Favorites page. If you have an item in 1Password that’s not appearing when you open the extension, you may need to edit the itemto make sure its website field matches the website or app. If you recently changed an item on another device and the change isn’t appearing when you attempt to fill, open and unlock 1Password to sync your changes. Before you can use 1Password to fill and save your information, you’ll need to set up 1Password on your device. Then follow these steps: On the Home screen, tap Settings. Tap Passwords AutoFill Passwords. Turn on AutoFill Passwords. Select 1Password. From now on, you’ll be able to fill and save passwords, without ever opening the 1Password app.
It’s also an advisable routine to remove irrelevant saved passwords from the iPhone. iPhone, by default, uses iCloud Keychain to store all the login info that you add from the Safari browser or apps on iPhone and Mac. Suppose you are opting for another browser such as Chrome or Firefox on iPhone. In that case, you should use their native password management solutions such as Chrome Password manager and Firefox Lockwise for a smooth auto-fill experience on all connected devices.
You should also delete saved passwords from iPhone if you are planning to move from iCloud Keychain to an advanced third-party password manager such as 1Password, Enpass, or SafeInCloud.
In this post, we will talk about how to remove saved passwords from the iPhone. You can also perform the trick using the MacBook. Let’s get started.
Also on Guiding Tech
How to Fix the iCloud Keychain Not Syncing Issue
Read MoreRemove Saved Passwords From iPhone
As I mentioned earlier, all your saved login info gets saved in iCloud Keychain for a seamless autofill experience on all Apple devices. Follow the steps below to remove saved passwords from the iPhone.
Step 1: Open the Settings app on the iPhone.
Step 2: Scroll down to the Passwords menu.
Step 3: Authenticate yourself using the password or Face ID.
Step 4: Use the search bar to find the item you are looking for at the top.
Step 5: Tap on the website name and select Delete Password from the following menu.
You can also long-press on the website name, and it will open the pop-up menu to offer the delete option.
The process can be tiring at times, especially when you have saved hundreds of passwords on the iPhone. You can tap on the Edit button at the upper right corner and select multiple login entries to delete and tap on the Delete button above.
Also on Guiding Tech
iCloud Keychain vs 1Password: Which Password Manager is Better for You
1password Autofill Safari Mac
Read MoreDelete Saved Passwords From Safari Browser on Mac
Apple syncs all the data from iPhone to Mac using the iCloud platform. You can view, manage, and delete those saved passwords from Mac as well. I prefer this trick as it lets me remove all irrelevant password in one click. Follow the steps along to remove saved passwords using Safari on Mac.
Step 1: Open the Safari browser on Mac.
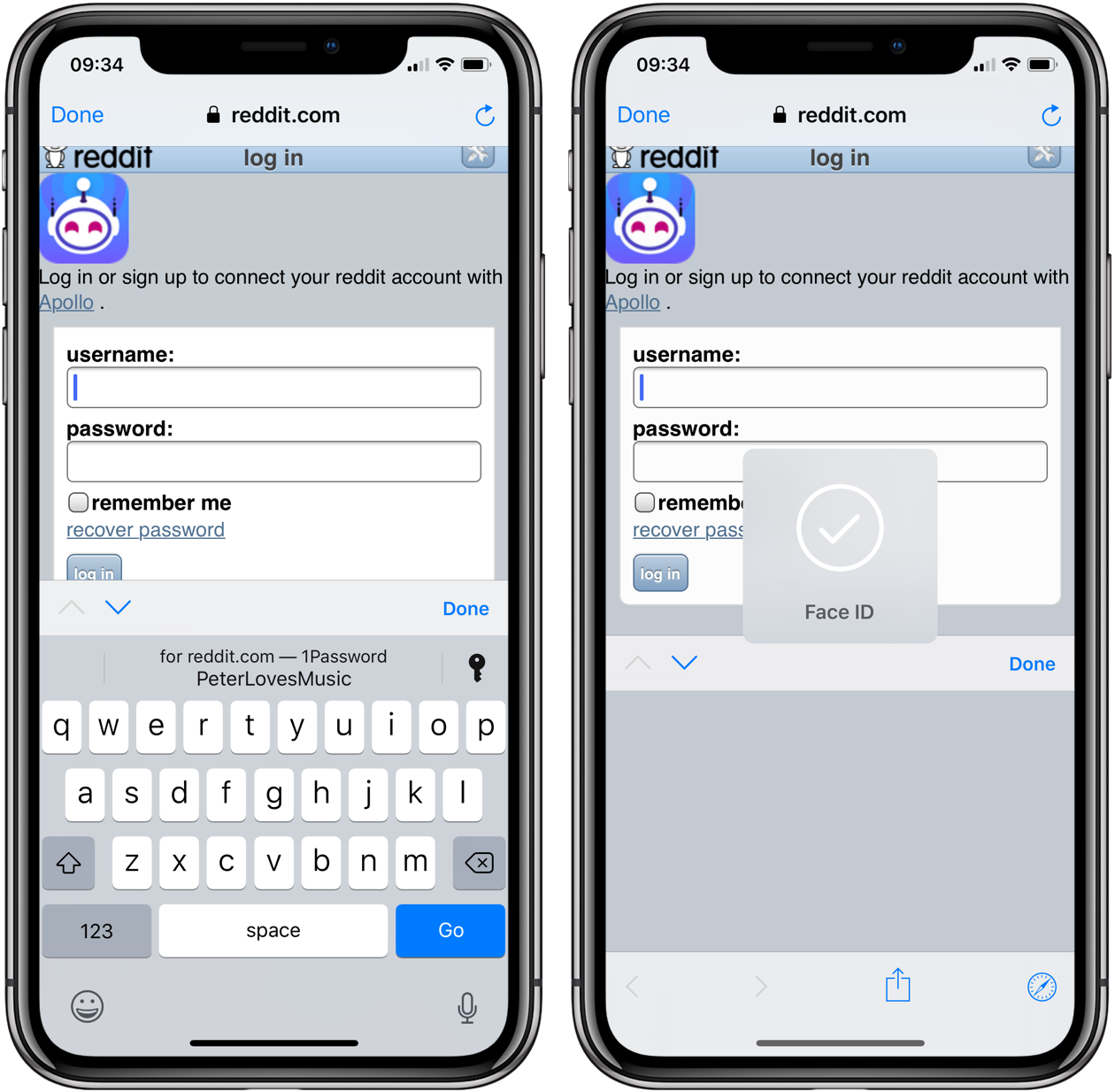
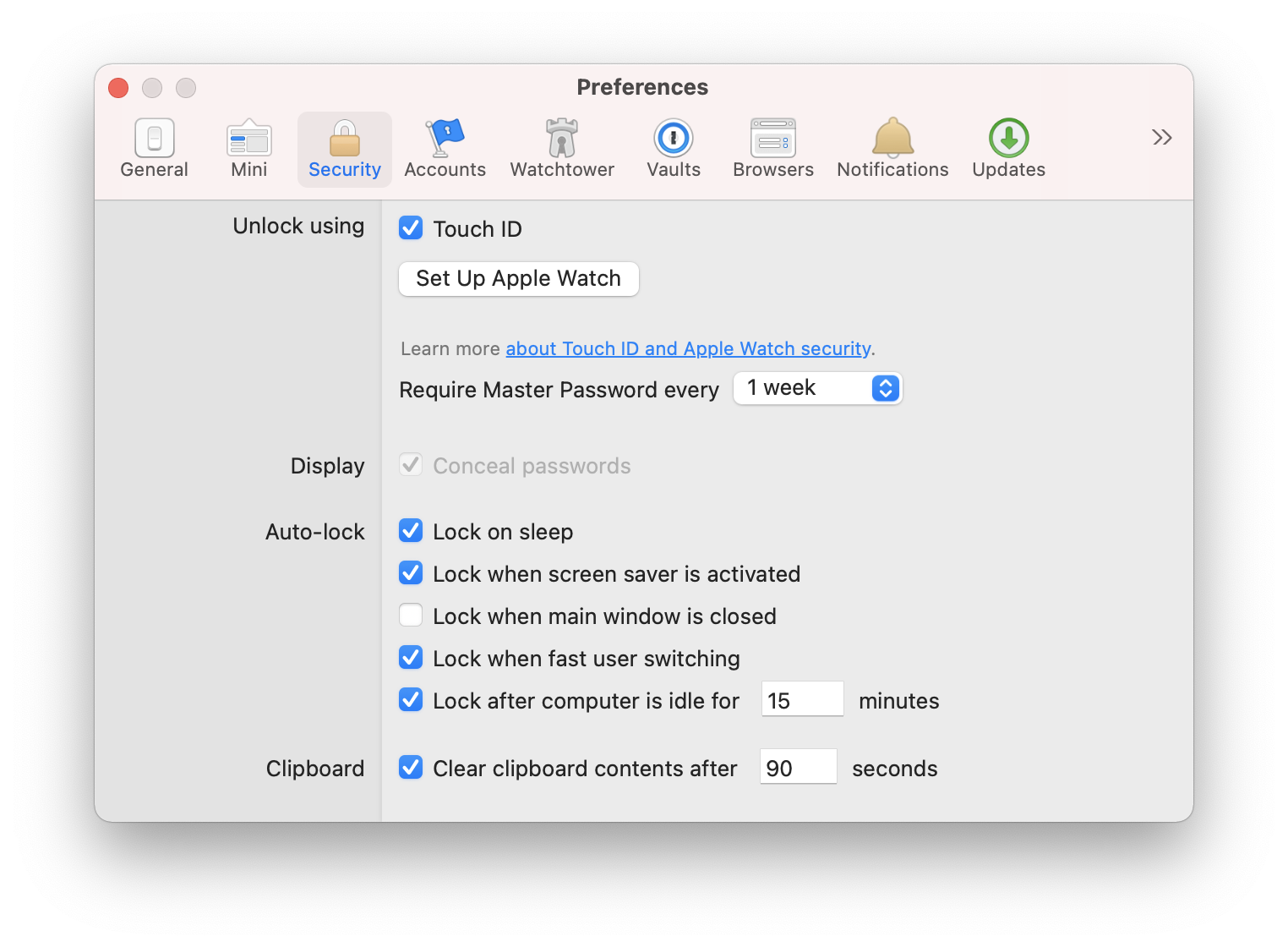
Step 2: Tap on the Safari title in the menu and go to Preferences. Alternatively, you can use Command + , keyboard shortcut.
Step 3: Go to the Password menu. Apple will ask you to authenticate yourself. Use Touch ID or the Mac password to authenticate and access the menu.
Step 4: Here, you will see the list of saved login info for various websites. Select the website that you no longer use or need.
Step 5: Select the Remove button and confirm your decision.
If you want to remove all the saved passwords, use the Command + A keyboard shortcut to select all entries and tap Remove at the bottom.
Store Saved Passwords Somewhere Else
Before you delete saved passwords from the iPhone, you should move the login data to somewhere else. The App Store is filled with third-party password managers with a long list of features and cross-platform availability. Some of the popular names include Dashlane, 1Password, LastPass, Enpass, and SafeInCloud.
Coming to my personal preference, I recently made a switch from iCloud Keychain to 1Password. While the manual setup on 1Password hasn’t been hassle-free, the move allowed me to access, edit, and add passwords from all the platforms such as iOS, Windows, and Mac. I can also use my preferred web browser with a 1Password extension to autofill confidential information.
Third-party password management apps offer additional functions such as multiple vaults, vault sharing, password audit, custom password generator, Time-based One-Time Password (TOTP), easy access via native apps, wearable support, theme options, and more.
Set Third-Party Password Manager as Default on iPhone
Starting with the iOS 12 update, Apple opened doors for third-party password managers on iPhone. Users can select the preferred password management app as the default way to autofill login info on websites and apps. Go through the steps below to change the default password manager on iPhone.
Step 1: Open the Settings app on the iPhone.
Step 2: Navigate to Passwords > AutoFill Passwords menu.
Step 3: Ensure that the AutoFill Passwords menu is enabled and select the preferred password manager from the menu below.
From now on, whenever you try to log in on any app or website, iOS will ask to autofill login info from the selected password manager.
Also on Guiding Tech
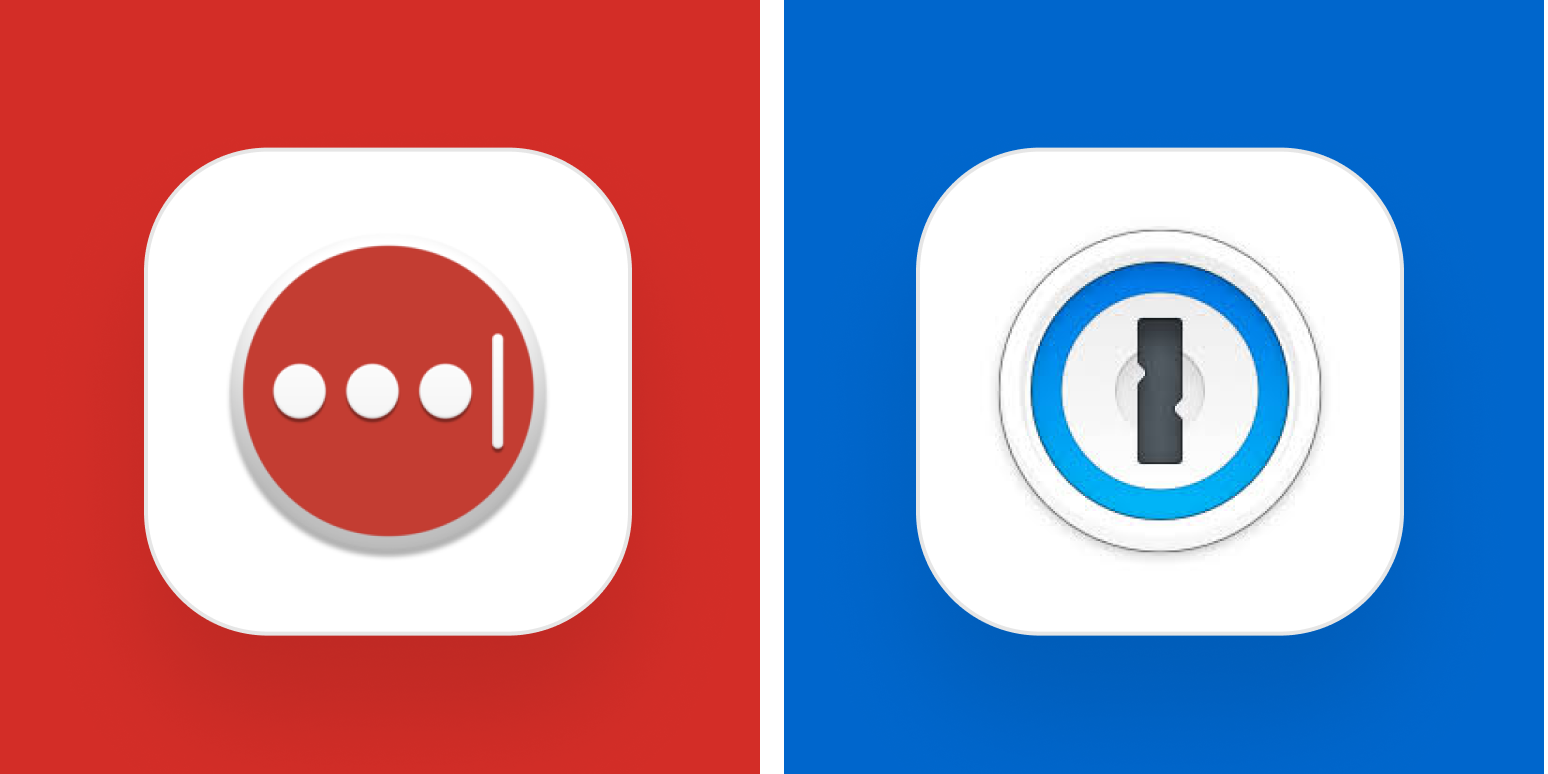
#security
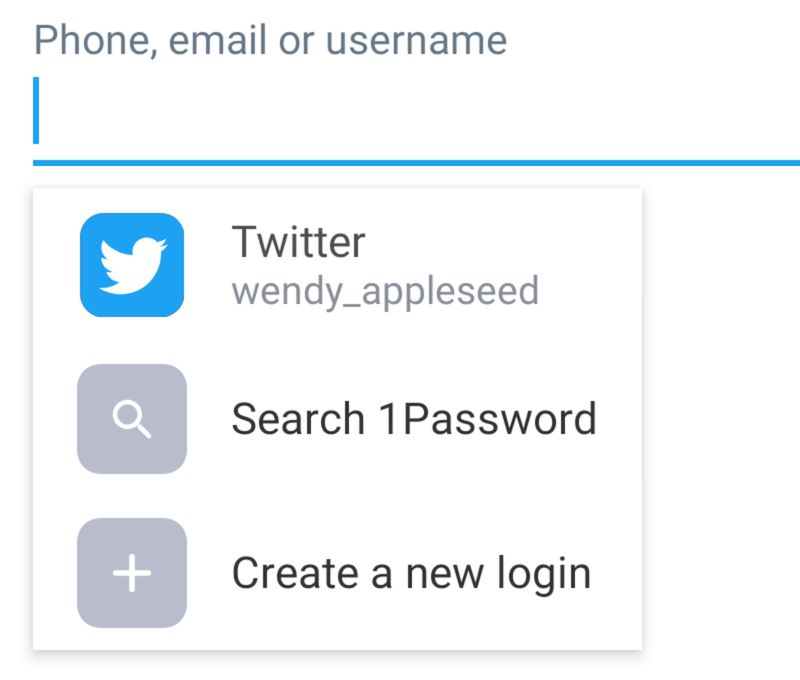 Click here to see our security articles page
Click here to see our security articles pageManage Passwords Like a Pro on iPhone
When I switched from Mac to Windows, I found iCloud Keychain to be restrictive in many ways. I made a jump to 1Password and deleted the irrelevant passwords from iPhone. Why do you want to delete saved passwords on the iPhone? Are you making a switch to a different platform or moving to another password manager on the iPhone? Share your reasons in the comments section below.
Next up:Does your iPhone feel slow in day-to-day navigation? Read our dedicated guide to learn why your iPhone is slow and troubleshooting steps to fix the issue.
1password Not Working In Safari
The above article may contain affiliate links which help support Guiding Tech. However, it does not affect our editorial integrity. The content remains unbiased and authentic.Read Next
How to Remove Saved Passwords From Google Chrome
1password Autofill Safari Chrome
When you move on from
