- If your Samsung Galaxy phone is running slowly or low on storage space, knowing how to clear the cache on your Galaxy can clear up the device to help it run more efficiently.; Your Samsung Galaxy.
- To download more apps and media, or help your phone run better, you can clear space on your phone. Storage is where you keep data, like music and photos. Memory is where you run programs, like apps and the Android system. Important: Some of these steps work only on Android 9 and up.
No matter how large your internal storage is, you cannot install unlimited applications and store large amounts of files all the time. In another word, your Android phone storage will be full sooner or later. When there is no enough storage space, and you need to update your Android or install one important application, what will you do? And what if you want to sell or donate your personal smart phone to someone else? Can you protect your private information effectively?
Therefore, you had better clear phone storage regularly no matter the phone storage is full or not. Though you can move certain files and apps to microSD card or other external hard drives, it is still important to clear memory Android to maintain the normal operating space. Fortunately, this article collects some useful and easy-to-operate solutions. As a result, you are able to free up storage and memory space with ease.

Part 1: How to Clear Phone Storage
Finally, deleting unwanted pictures can create more storage space too. Press the Home key (Power key), and then navigate to and open Gallery. All free dvd to mp4 converter for mac. Tap More options (the three vertical dots), and then tap Delete. Select the pictures you want to remove, and then tap Delete. To confirm, tap the checkmark.
You can try the traditional way to clear phone storage space on Android by deleting useless files. And it is also supported to install an Android cleaner app to save your overstuffed mobile. Moreover, this article also shows how to get more space on your phone without deleting anything. You can read and choose the certain solution to free up space on Android.
Delete Your Downloads
To download more apps and media files, or clear system memory, you can delete some less important files manually. If you are not sure whether you will use those files in the further or not, you can backup Android files to cloud storage space in advance.
Step 1. Locate your download folder
Every Android phone has its own download folder. All your downloaded photos, videos, documents and other files will be stored in the local downloads folder. In some Android models, this folder may be called as 'My Files' as well.
Step 2. Clear internal phone storage on Android
Turn to your download history and find files you want to delete. Just long press one file to select it. Later, click 'Remove' or other trashcan icon to delete downloads when internal storage Android full.
Clear the Cache
Furthermore, you need to clear cached data on your Android phone regularly. And you will not lose any sensitive or important Android data. In most cases, cleaning app cache is the first decision you can make.
Method 1: Clear cached data from an Android app.
Open 'Settings' app. Choose 'Applications' and scroll down to click 'Application Manager'. Later, you can find the target application. When you are in the Application info page, click 'Storage' and then choose 'Clear Cache' to clear the cache on Android.
Method 2: Clear all cached data on Android
Go to 'Settings' and click 'Storage' under its list. Find and click 'Cached data'. When you are prompted with 'This will clear cached data for all apps.', choose 'OK' to confirm. After that, you can clear phone memory Android successfully.
Take Advantage of Google Photos
Actually, Google Photos app is a good cloud storage tool that allows users to backup unlimited photos over the air. Thus, you can move all pictures from Android to Google Photos to free up more space on Android.
Step 1. Turn on Google Photos backup feature
Run Google Photos app on your Android phone. Make sure you have turned on 'Back up & sync' feature under 'Settings' already.
Step 2. Backup Android photos to Google Photos
You can set whether to backup Android photos at high quality resolution or original size. Well, Google Photos only offers unlimited storage space for high quality photos at present.
Step 3. Clear phone storage space on Android
Then go back to Settings app and choose 'Free up device storage'. Click 'Remove' to delete Android pictures that have been backed up.

Move APPs to the Trash
If you have not used the certain application for a long time, and you are sure that you have no interest to use this app any more, then why don't you move it to the trash?
Step 1. Access all Android apps
Navigate 'Settings' app. Head to 'Storage' and click 'Apps'. Later, you can see all installed apps sorted by size.
Step 2. Clear phone storage on Android by deleting apps
Hold and press the app you do not use. then click the 'i' icon besides your app's name. Choose 'Uninstall' and confirm your change.
APP to Clear Phone Storage
By free installing Files Go from Google Play Store, you can visualize the left storage space exactly. And it is easy to clear phone storage on Android by deleting temporary files, downloads and other files easily.
Step 1. See all your Android files organized by Files Go
Launch Files Go and grant storage permissions and app access. Then you can monitor the storage usage including unused apps, duplicate files, temporary files, etc.
Step 2. Clear phone storage Android
Choose the certain category and select items you want to delete. Later, click 'Delete' to clean up your Android, or choose 'Clear' to uninstall apps and free up Android phone storage space.
Part 2: How to Get More Space on Your Phone without Deleting Anything
Android Data Backup & Restore is your best friend, which can backup and restore any Android data to Windows or Mac PC in one click. Thus, you can backup data to your computer to clear phone storage space on Android. It is quite easy to achieve, and no Android data will be overwritten.
- One click to backup and restore data from Android to Windows or Mac PC.
- Preview and select any data to restore to your Android without data loss.
- Set up password to encrypt your Android backup files.
- Work with over 5,000 Android portable devices including Samsung, Sony, LG, etc.
Step 1. Connect Android to PC
Launch Android Data Backup & Restore. Then use a lighting USB cable to connect your Android phone or tablet to your computer. Click 'One-click Backup' to backup all Android files to PC. Otherwise, you can click 'Device Data Backup' to backup certain Android file types without overwriting.
Step 2. Select data type to backup (optional)
If you want to backup Android data to your computer selectively, then you can select the data type in the popping up window.
Step 3. Backup data from Android to PC
Then choose 'Start' to backup Android data to PC immediately. And you can have a check when the backup is over.
After that, you can clear phone storage by deleting all Android files. If you accidentally deleted important files, just use this software as the backup extractor or to get deleted data back.
Well, it is also a good way that can increase internal storage Android in some degree. In addition, even though your Android device is broken or crashed, you can still access all important documents and medias files directly.
The #Samsung #Galaxy #J7 is one of the most affordable smartphones in the market that has a large screen. The phone features a 5.5 inch Super AMOLED display at full HD resolution ( for the 2017 variant) making it perfect for use in various multimedia tasks. Aside from this its other great features include an octa core processor with 3GB of RAM for a smooth operation, a 13MP camera, and a 3600mAh battery just to name a few. Although this is a solid phone there are instances when certain issues can occur which we will be addressing today. In this latest installment of our troubleshooting series we will tackle the Galaxy J7 running out of space issue & other related problems.
If you own a Samsung Galaxy J7 or any other Android device for that matter then feel free to contact us using this form. We will be more than happy to assist you with any concern that you may have with your device. This is a free service we are offering with no strings attached. We however ask that when you do contact us try to be as detailed as possible so that an accurate assessment can be made and the correct solution can be given.
If you would like to browse the previous parts in this series then check out this link.
J7 Running Out Of Storage Space
Problem:I just recently purchased a Galaxy J7 to replace my note 3. It has 16g of storage and I put a sd card in also with 16g. My problem is I keep getting a message that I’m running out of storage. I moved all apps that I could to the sd card but some apps that should can’t be moved. I also deleted or moved all docs, photos, etc. Is there anything else I can do?
Solution: The first thing that you will need to do in this case is to check what apps are using the most storage space.
For Android Nougat
- From any Home screen, tap the Apps icon.
- Tap Settings > Device maintenance.
- Tap Storage.
- View the Available space value.
For Android Marshmallow
- From any Home screen, tap the Apps icon.
- Tap Settings.
- Tap Storage.
- View the Available space value.
You can clear the cache and data of the app or group of apps that are using up too much space. You can also opt to uninstall them if you are not really using them.
You should also clear out some data on your phone by performing the following steps.
- Delete unnecessary text messages and picture messages
- Transfer pictures and media to a computer to remove them from the phone memory
- Clear the browser cache, cookies, or history
- Clear Facebook app cache
- Delete call logs
In case the out of storage error message still appears then you should proceed with the additional troubleshooting steps listed below.
- Wipe the cache partition of the phone from the recovery mode.
- Backup your phone data then do a factory reset.
J7 Not Updating To Android Nougat
Problem:I recently replaced my Samsung Galaxy J7 for another one of the same model. The replacement is not updating to Android 7.0 nougat for some reason and my last phone did. Why is that? Play games for mac free download.
Solution: There are several factors that can cause the phone not to get the official software updates which we have listed below.
- The phone is rooted
- The phone is running on a custom software
- The phone has been unlocked and is running on another network.
In case your phone is not getting the update then try connecting it to a computer with Smart Switch installed then check if the update is available. If it isn’t then try doing a factory reset on your phone then check for the update. Make sure to backup your phone data before doing the update.
If the above steps fails to update the phone software then you should consider manually flashing the firmware update using Odin. You can download the firmware file of your phone from the Sammobile website which is also where you can get the instructions on how to flash your phone.
J7 Screen Has Flickering On Top Right Corner
Problem: My samsung J7 was fine, it was in my coat pocket when I was at home i tried to use it the screen never came on. Instead there is slight flickering light at the top right hand corner.
Solution: The first thing that you will need to do in this case is to perform a simulated battery pull which is done by pressing and holding both power and volume down buttons for at least 10 seconds. In case the issue still occurs after this then you will have to start the phone in recovery mode and from here perform a factory reset. Take note that the reset will erase your phone data.
If the issue still persists after performing the steps listed above then you will need to bring the phone to a service center and have it checked as this could already be caused by a faulty hardware component.
J7 Very Slow Gets Hot
Problem:all current updates installed, verizon, unlocked. new original battery about 8 months old.device runs hot often – not enough to shut down but i can feel it hot thru the case. phone is very slow now in every app i run – a lot of screen delay when typing on keyboard or clicking on links. battery drains super quick – i bought new battery to see if it would help and the phone behavior is the same. is this a symptom of not enough free memory? ( i know i’m running out of internal storage, sd card is about half full on 64gb card) otherwise phone operates well – no shut downs, charging works fine, no error codes – except sometimes can’t update apps due to low storage. should i factory reset?
Solution: The low available storage space in your phone is a very likely reason why the phone is running slow and gets hot. You should definitely consider doing a factory reset. Just make sure to backup your phone data before doing the reset.
J7 Freezes When Switching On
Problem:freezed when switching on. Only logo appeared and nothing else happened. I performed soft reboot then hard reboot to factory settings as you adviced in website but situation remains unchanged. While performing rebooting operations, a lot of red letters appeared saying error and file not found. I can send photos if requested.
Solution: It looks like the phone has a corrupt software. The best thing that you can do right now is to flash it with its updated firmware file using Odin. You can get the firmware file from the Sammobile website which is also where you can get the instructions on how to flash your phone. In case this does not work then you will need to bring the phone to a service center and have it checked.
J7 IP Address Unavailable When Connecting To Wi-Fi
Problem:when I go to connect to my homes WiFi which is a Hughesnet modem it keeps showing IP address unavailable. I have tried all the fixes I’ve came across but still no luck. All other devices connect without a problem and I have no problem connecting to other WiFi sources so I’m at a lost. Can you please help?

Solution: What you should do in this case is to forget the Wi-Fi network from your phone then restart both your phone and the modem. Once both devices are on then connect to the Wi-Fi network again.
If the issue persists then proceed with the additional troubleshooting steps listed below.
- Wipe the cache partition of the phone from the recovery mode.
- Backup your phone data then do a factory reset.
J7 Integration Verification Unsuccessful
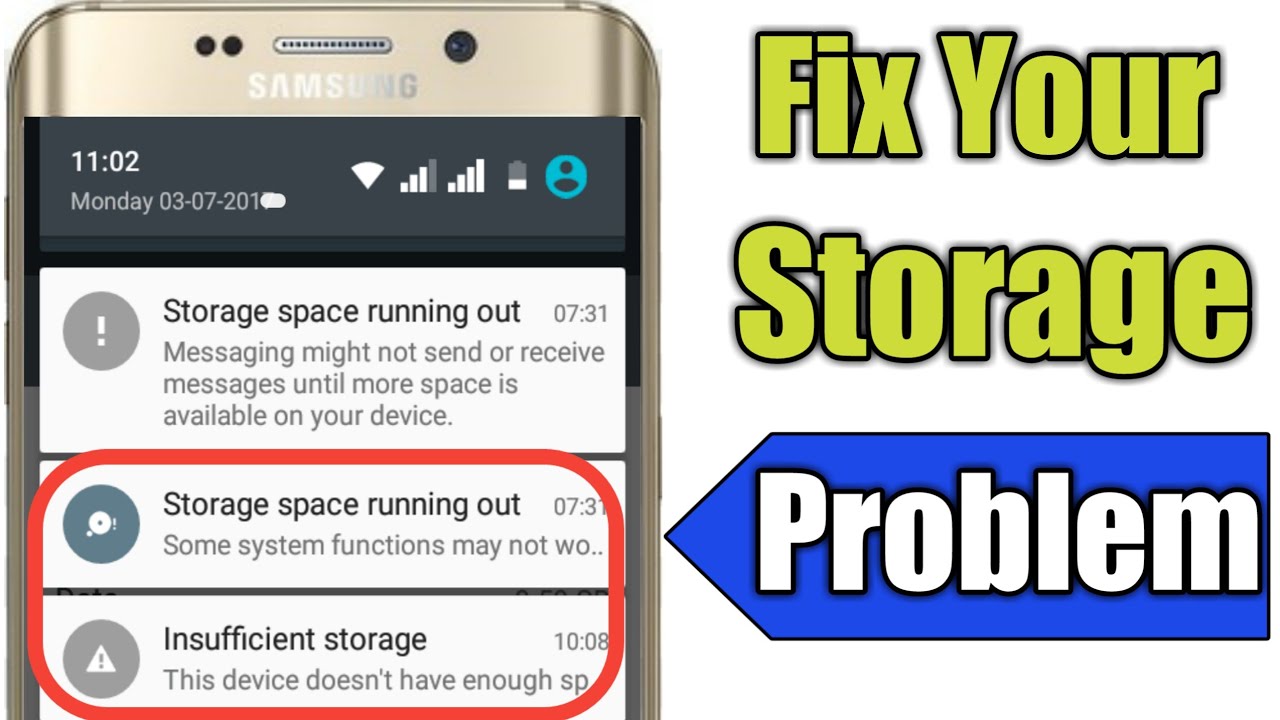
Problem: I woke up this morning and sam. galaxy j 7 said integration verification unsuccessful…. do a factory data reset i could not get off this screen i have to hit ok to factory reset it has been resetting on its own for about a week now and now this?
Solution: Try doing a factory reset from the recovery mode. Take note that the reset will erase your phone data.
J7 Not Getting Text Messages
Problem: Up until 2 days ago, we could text or calm each other with never any problem. Now, I can still receive calls and texts from him but he can only receive calls from me… Absolutely no texts from me. He receives texts from friends… But the sound notification doesn’t come on. A real mystery. I checked everything I knew to check, including following your info step by step online. I notice when I go into sounds and notifications… And click on the sound he has chosen… It doesn’t make the sound, whereas it used to. None of the sounds can be heard. So. The main problem here. Can’t receive MY texts and text message sound/notification can’t be heard. This all happened out of the blue… Is his phone now too old? I hope you can help. I also checked into his settings and my number isn’t blocked. Thank you.
How To Clear Samsung S5
Solution: Try checking if your number has been placed in the block list.
- From any Home screen, tap Messages.
- Tap the MORE or Menu icon.
- Tap Settings.
- Tap Block messages to select the check box.
- Tap Block list.
If the number is included then just remove it from this list.
How To Clear Samsung Phone
As for the notification issue you should perform the troubleshooting steps listed below.
- Restart the phone.
- Start the phone in Safe Mode. Does the issue occur in this mode? If it doesn’t then it could be caused by an app you downloaded. Find out what app this is and uninstall it.
- Wipe the cache partition of your phone from the recovery mode.
- Backup your phone data then do a factory reset.
